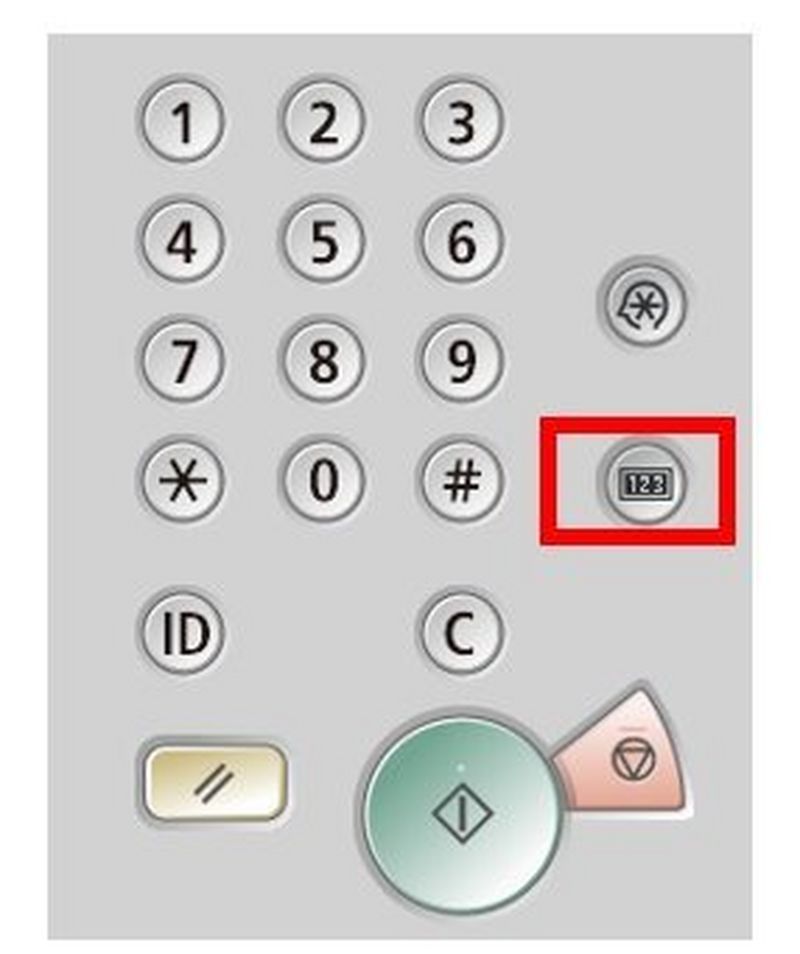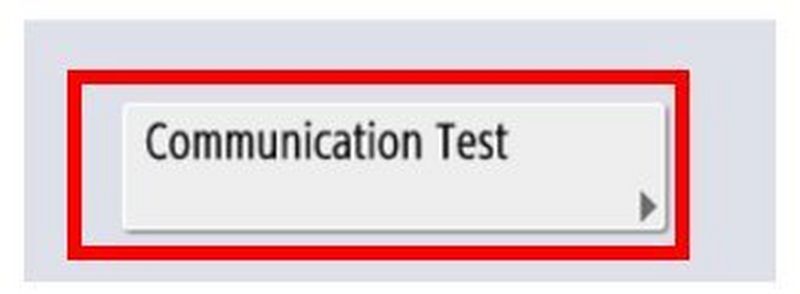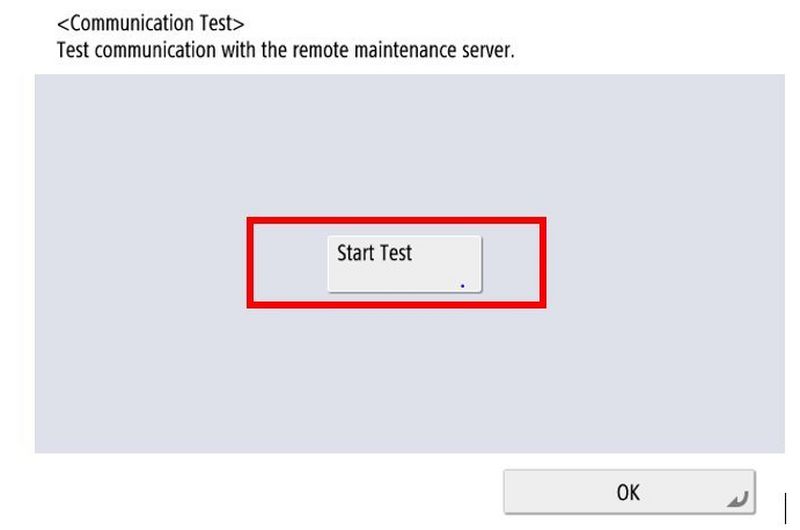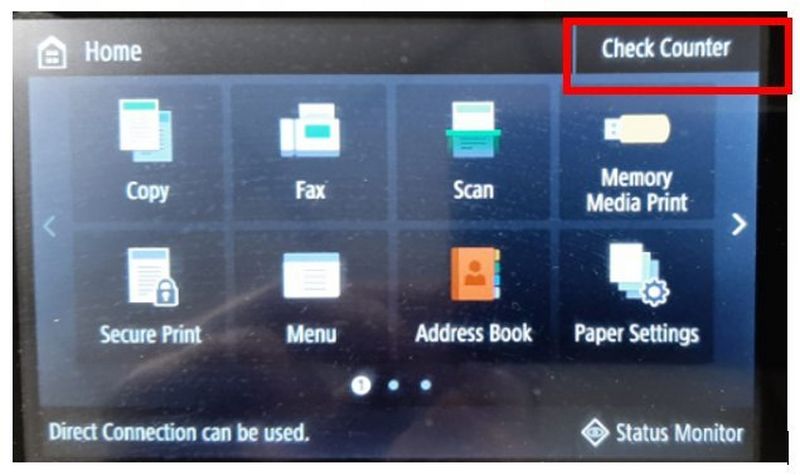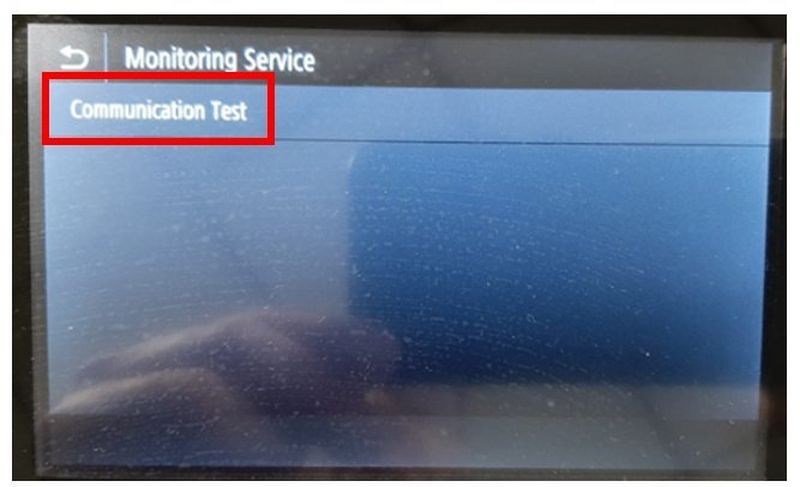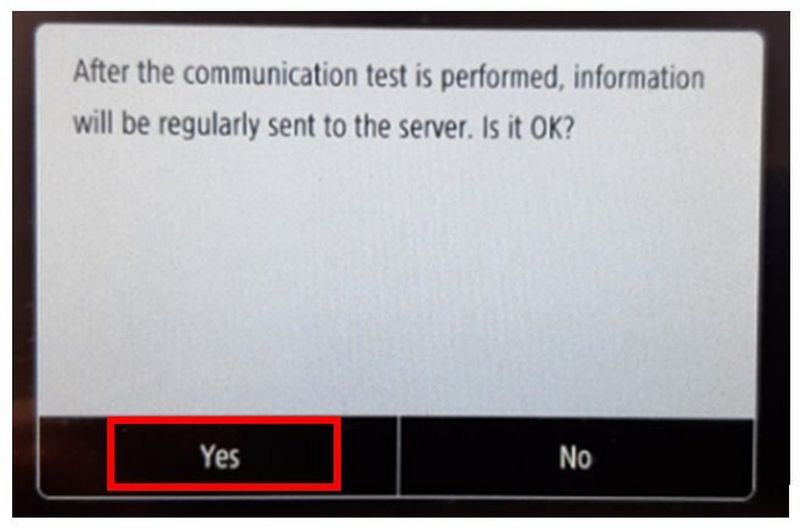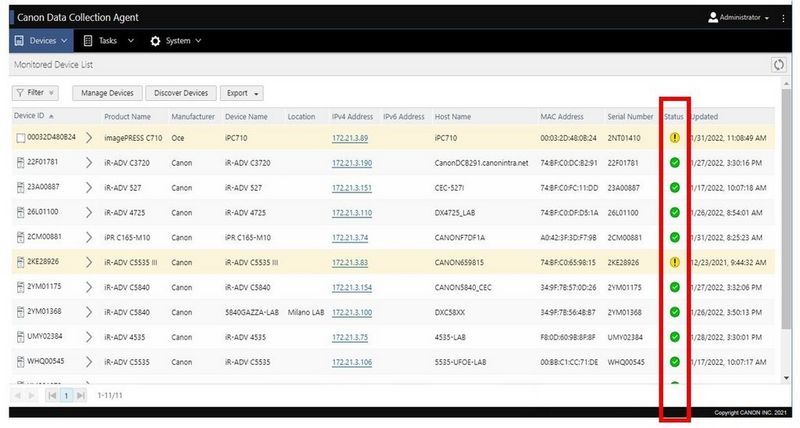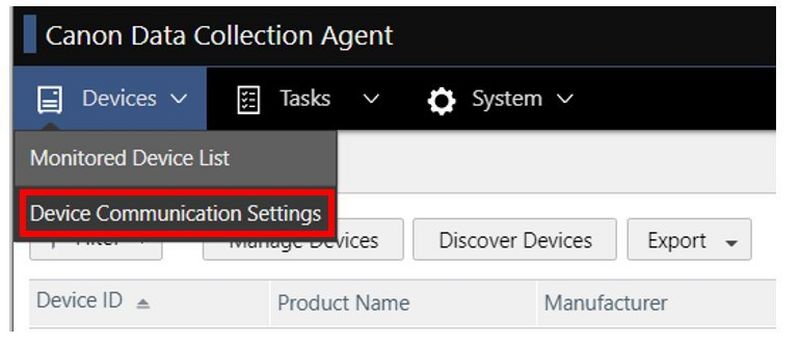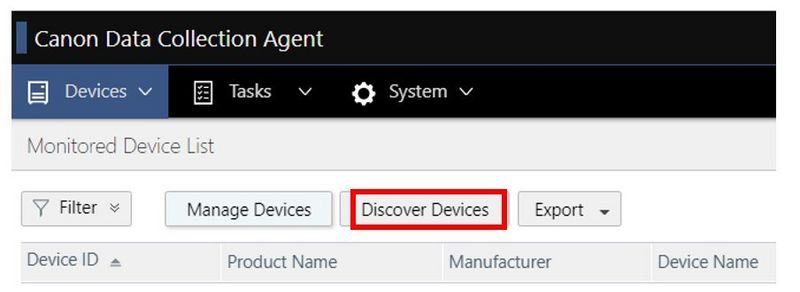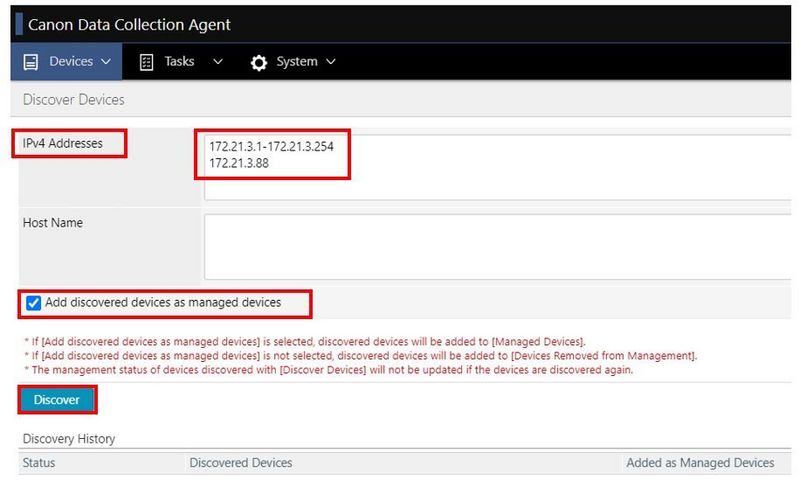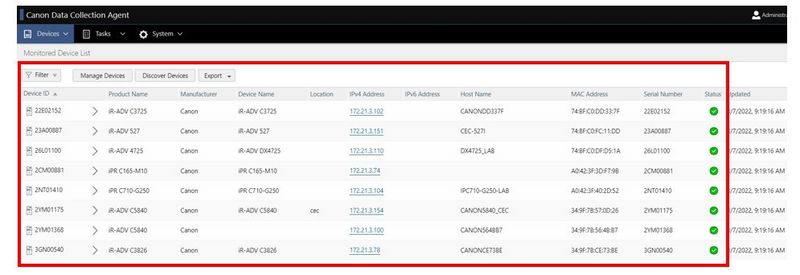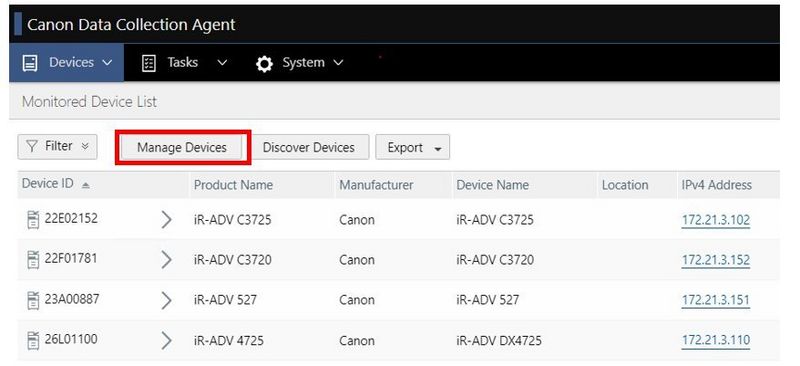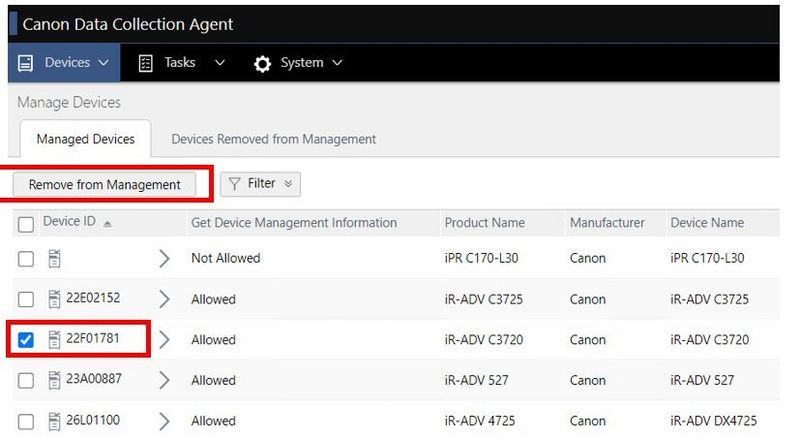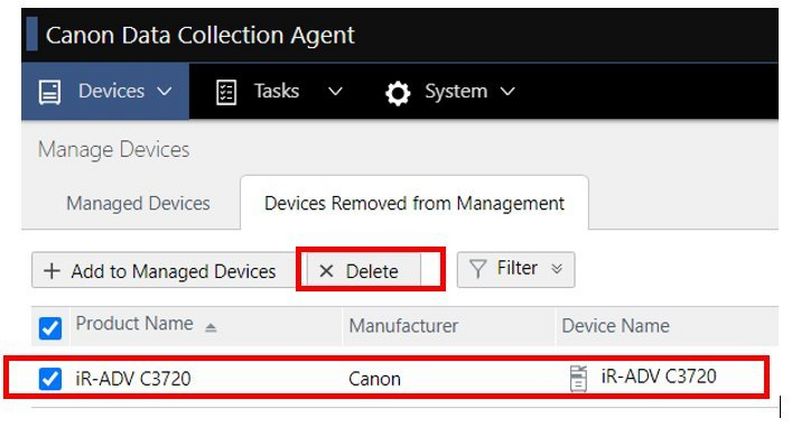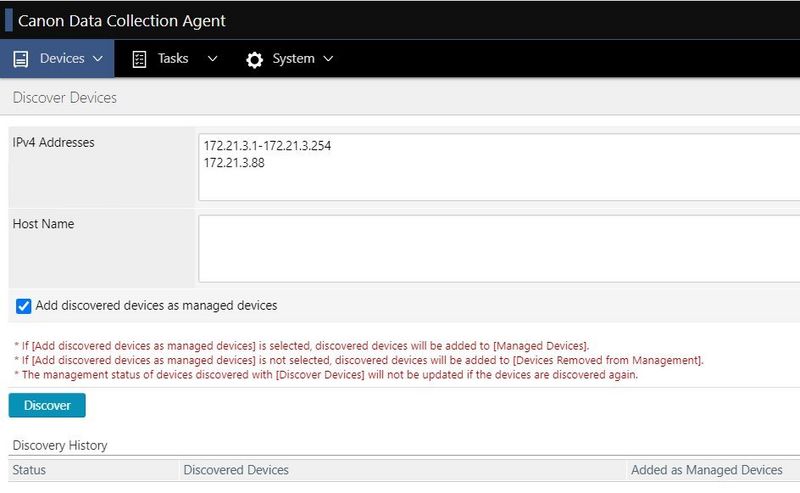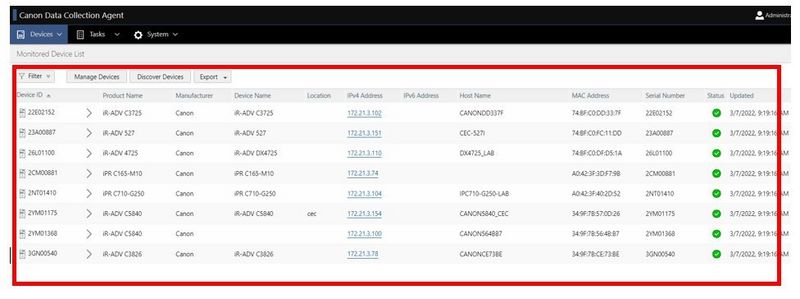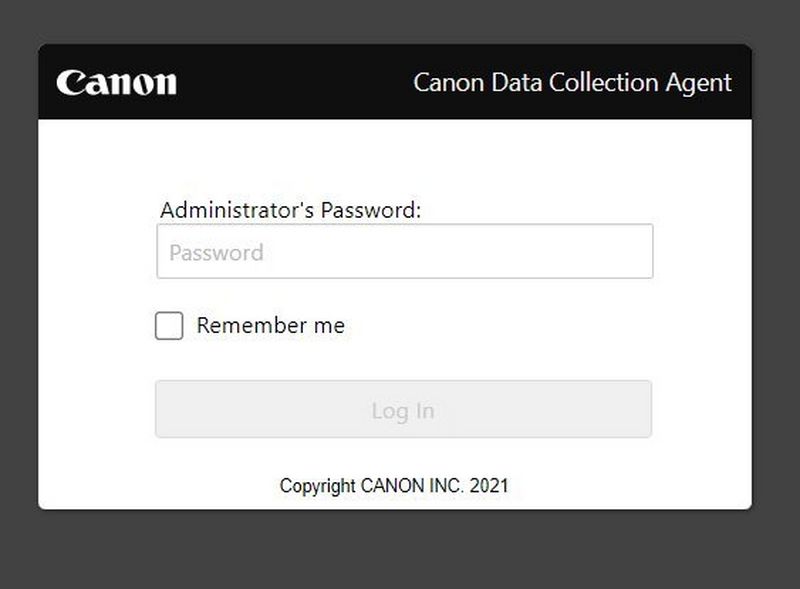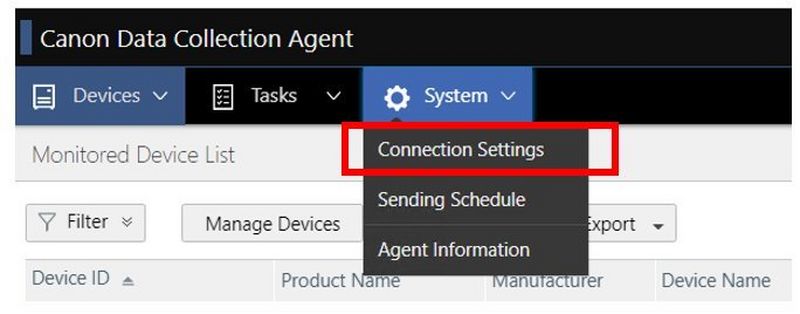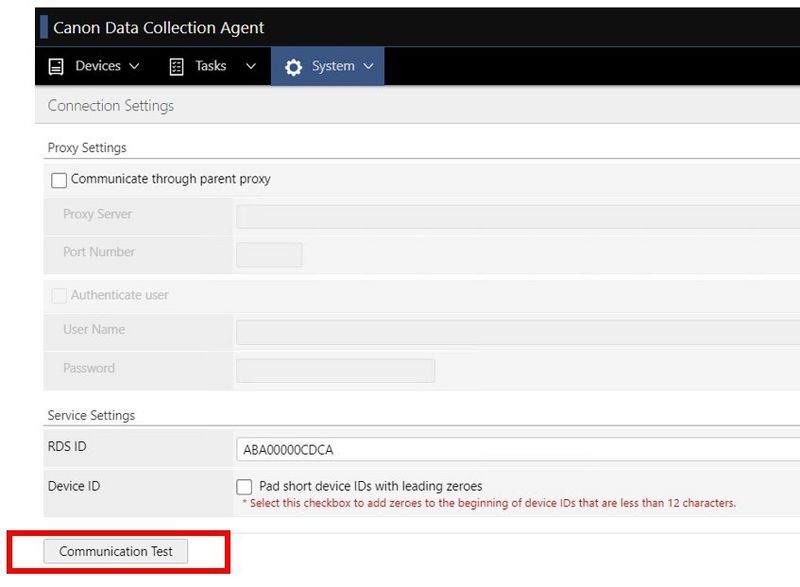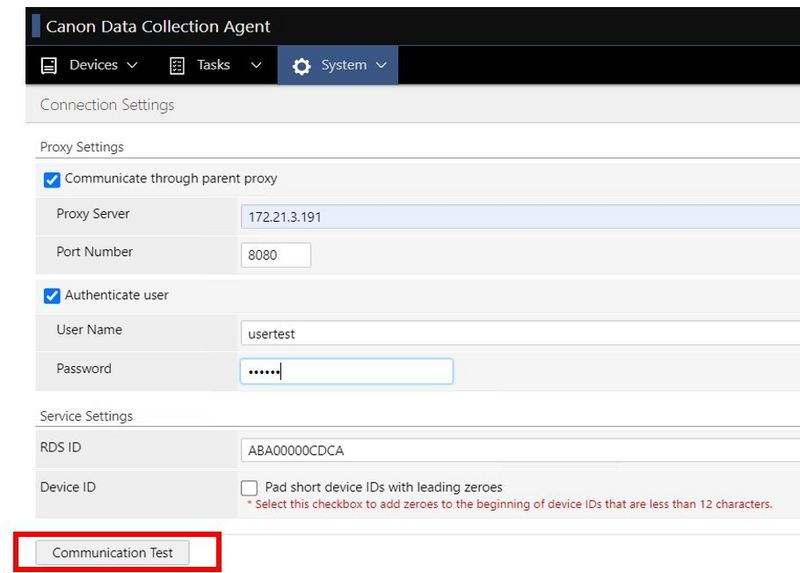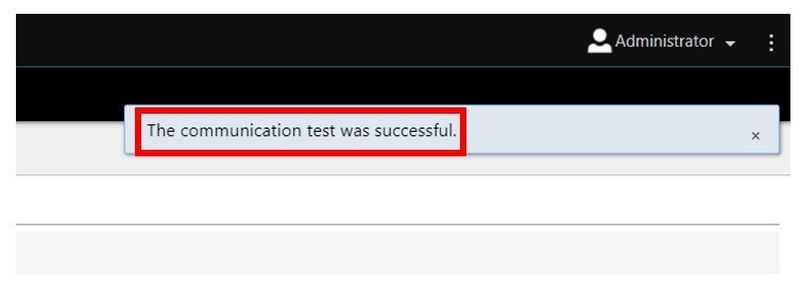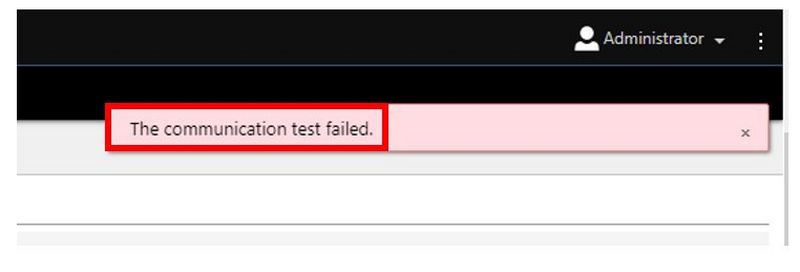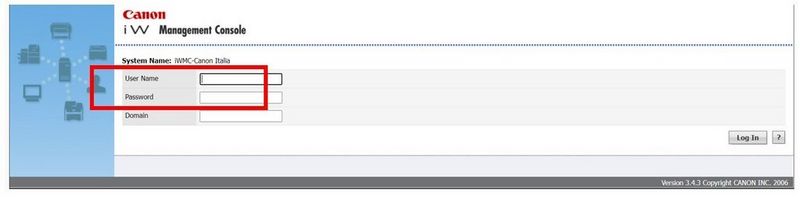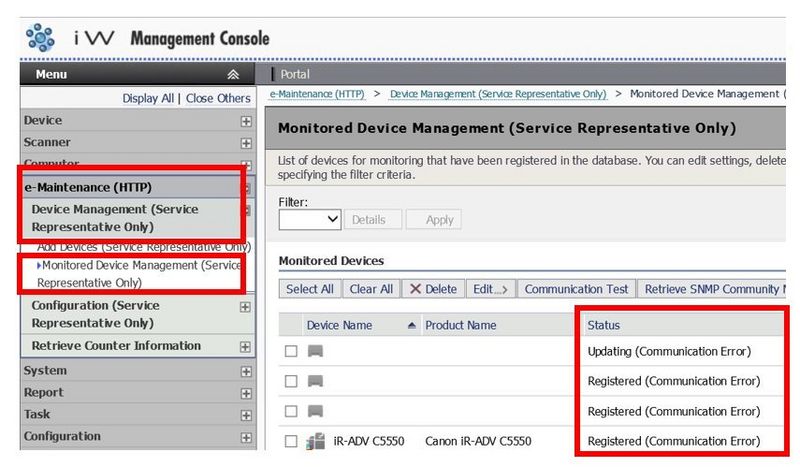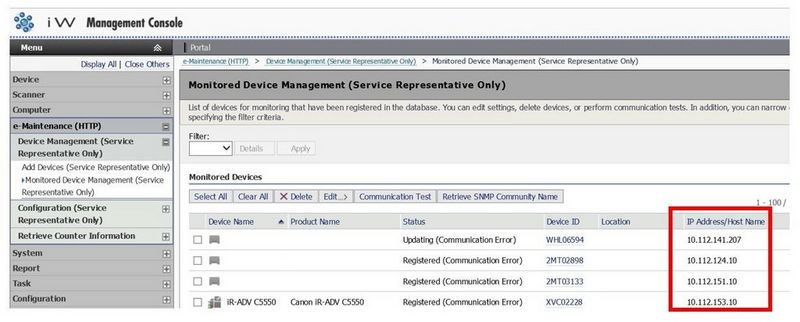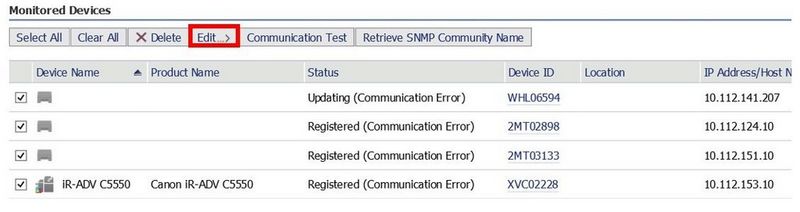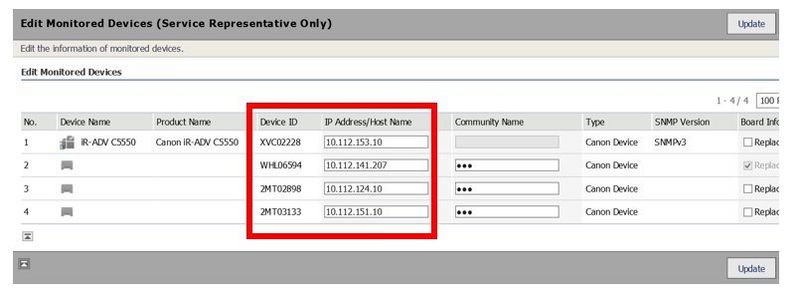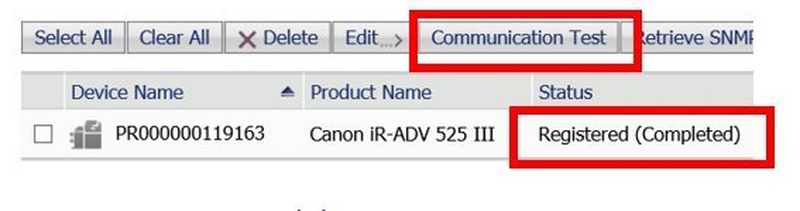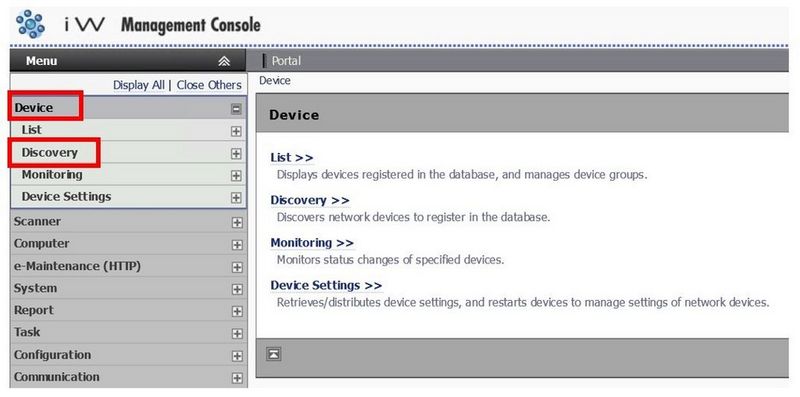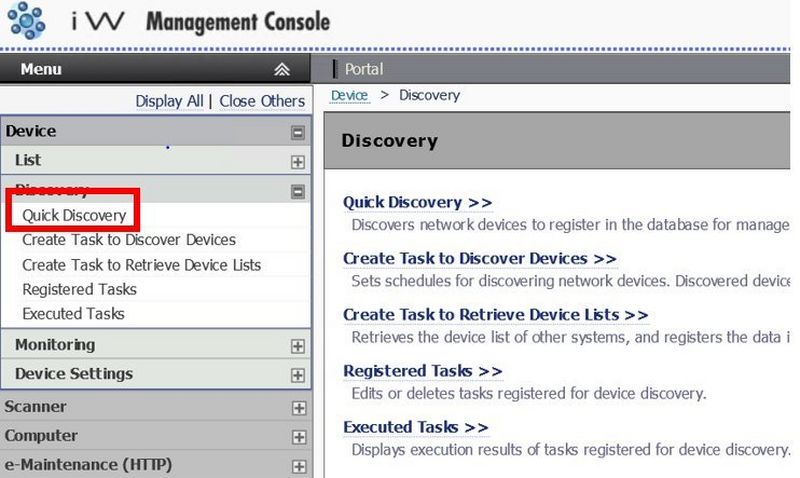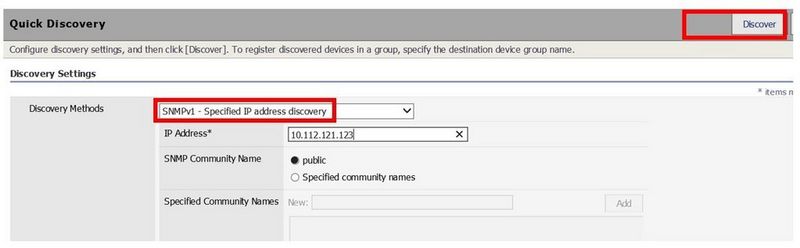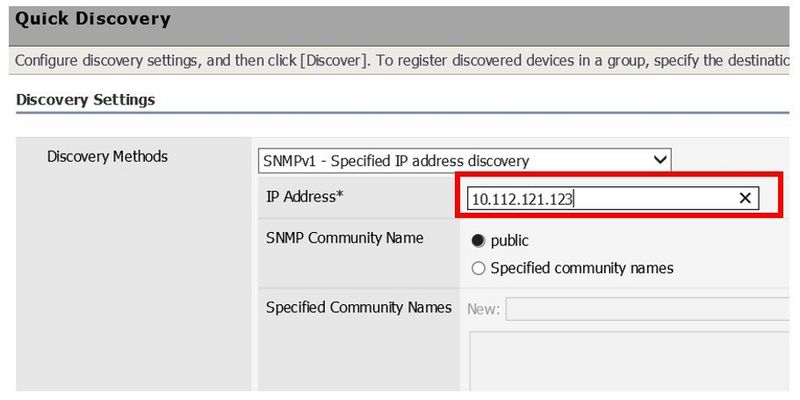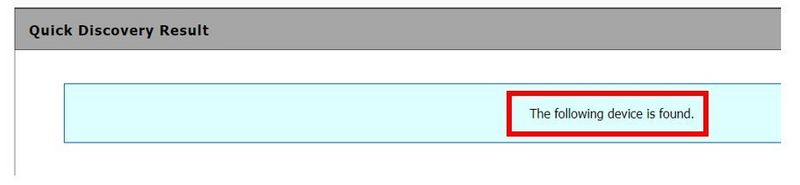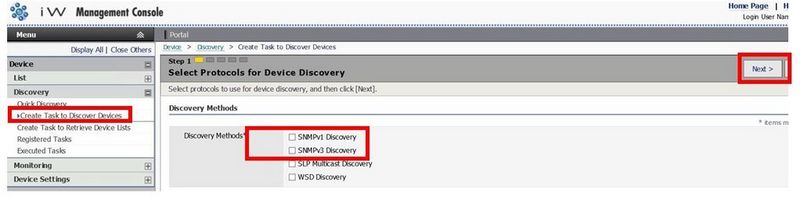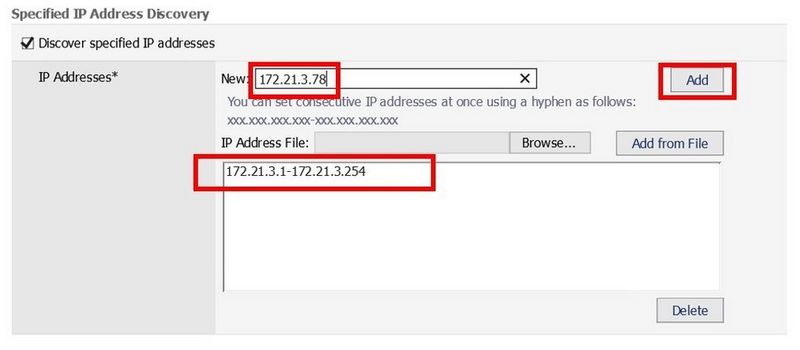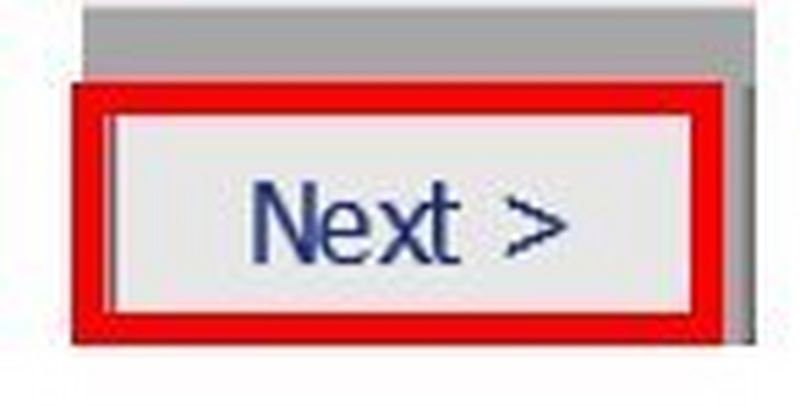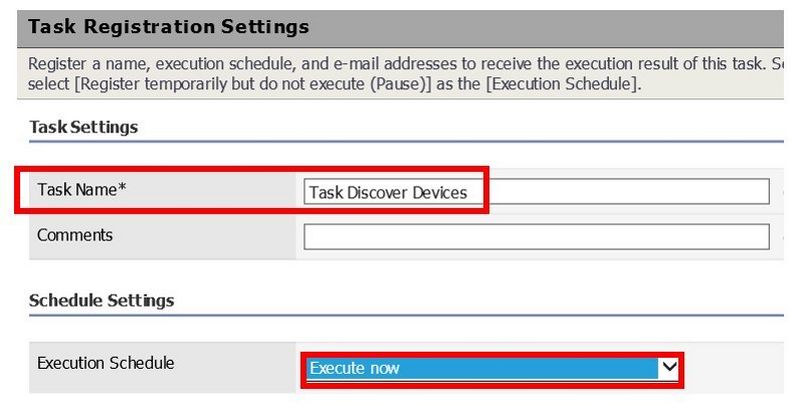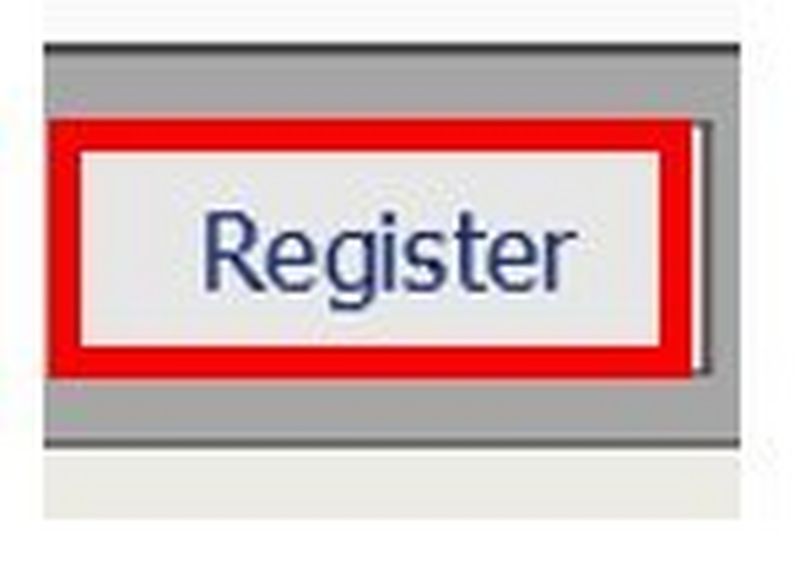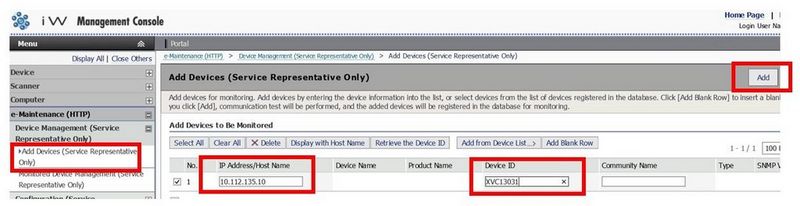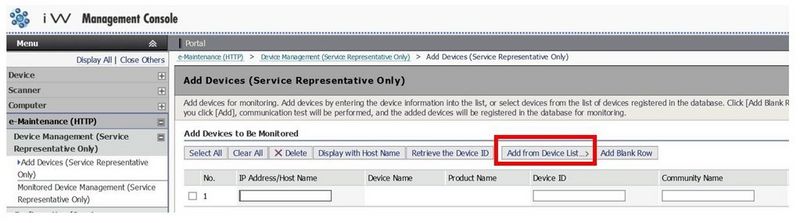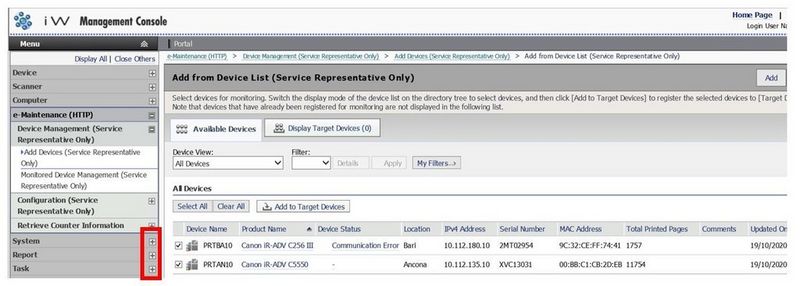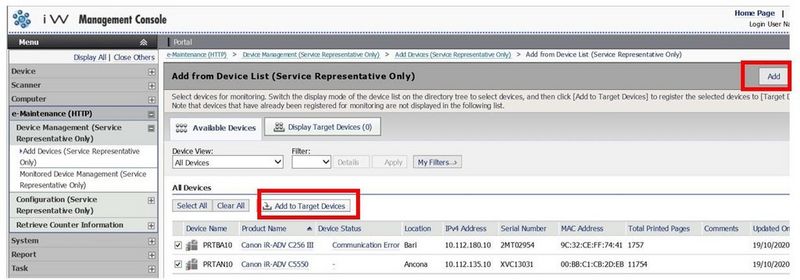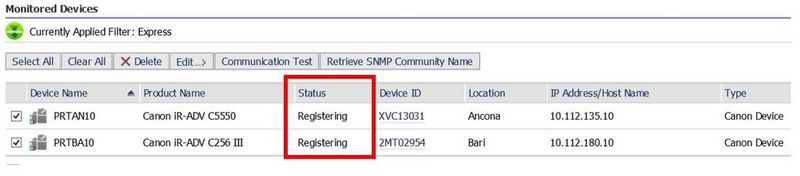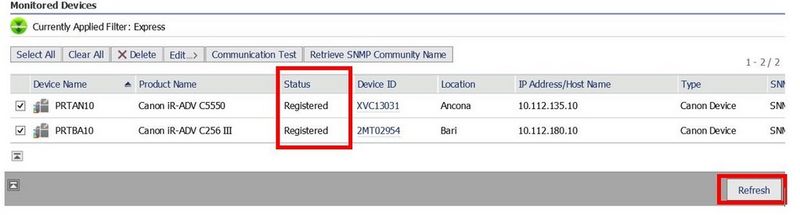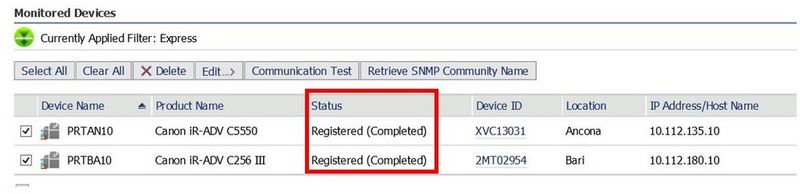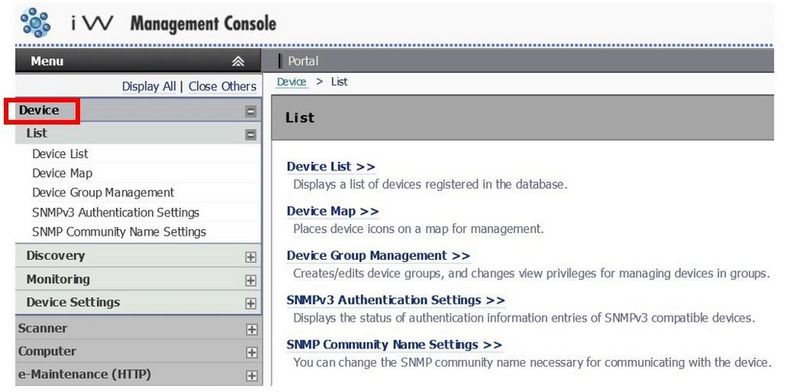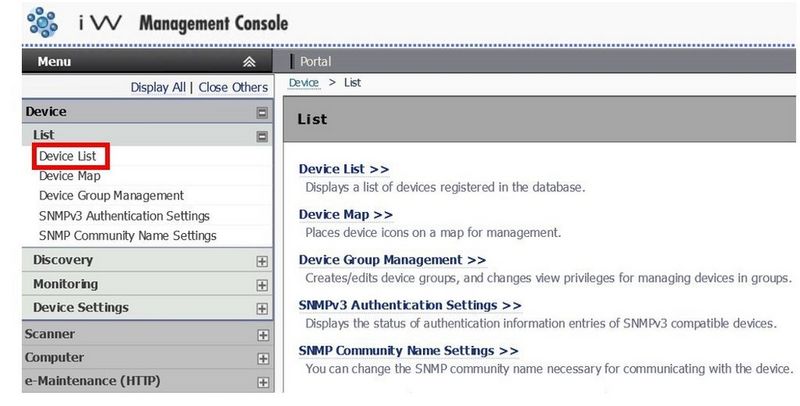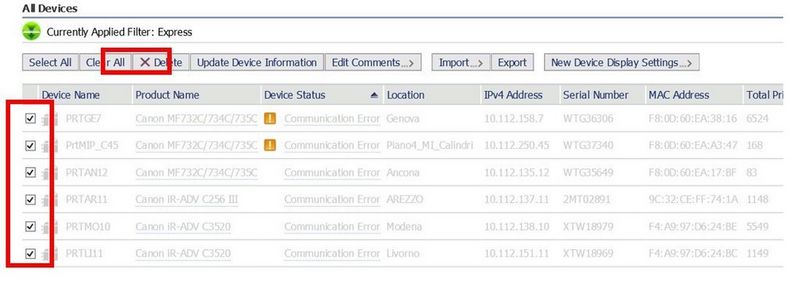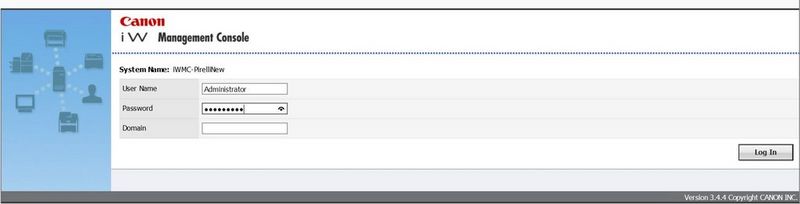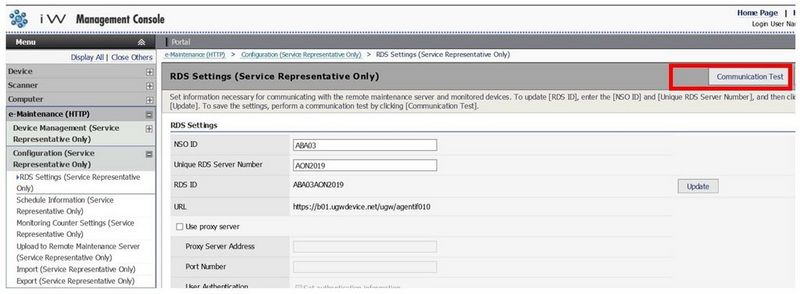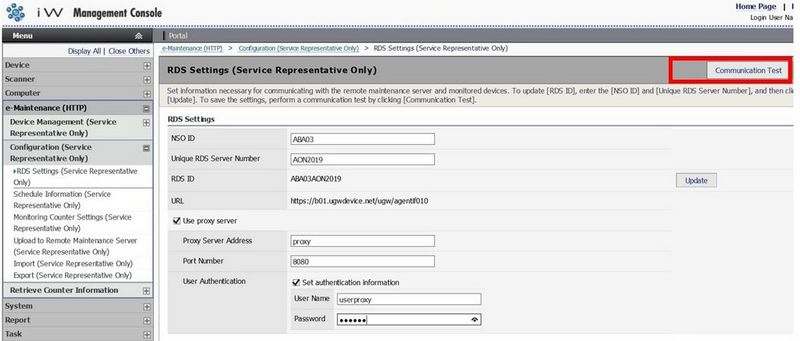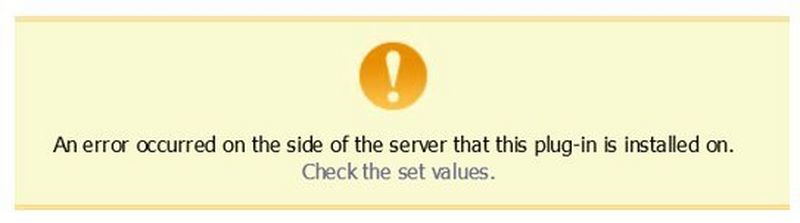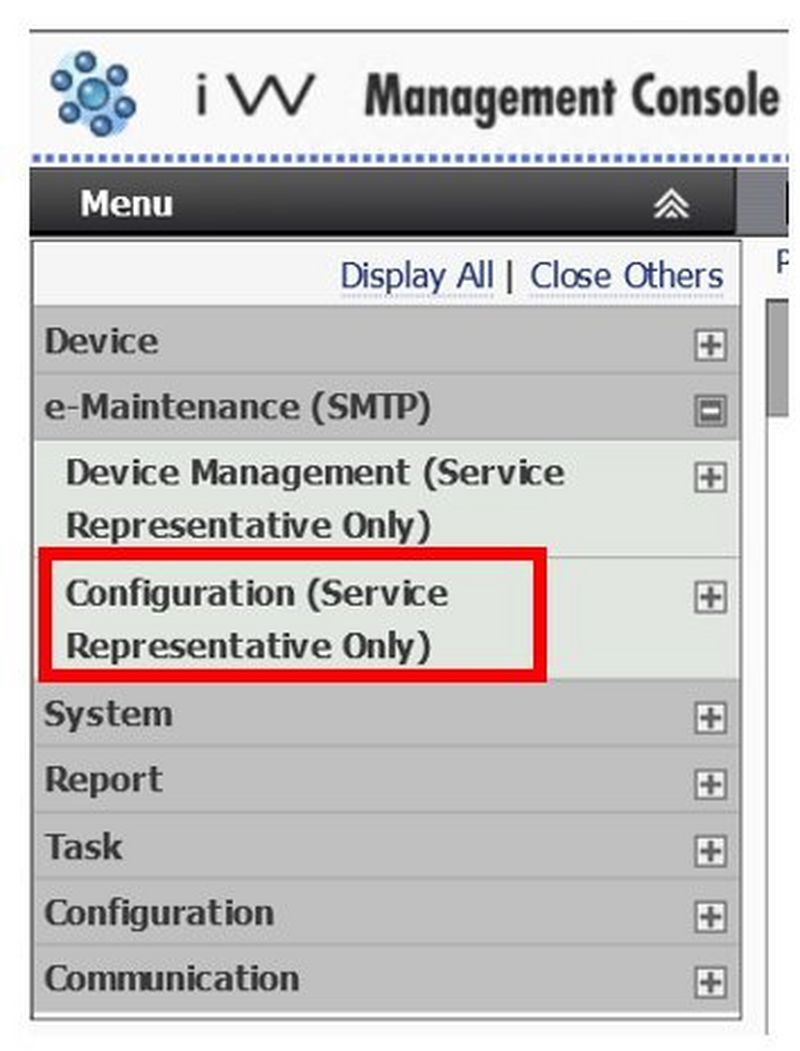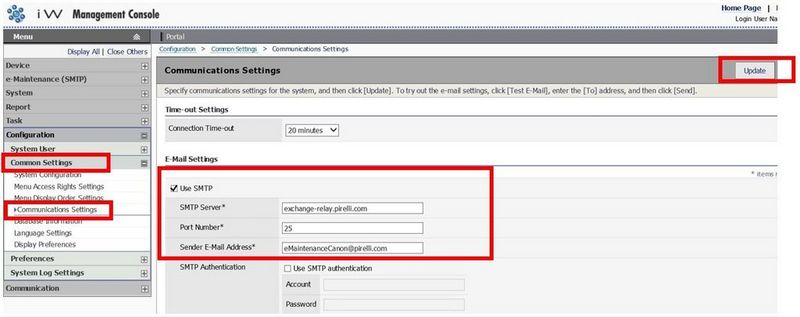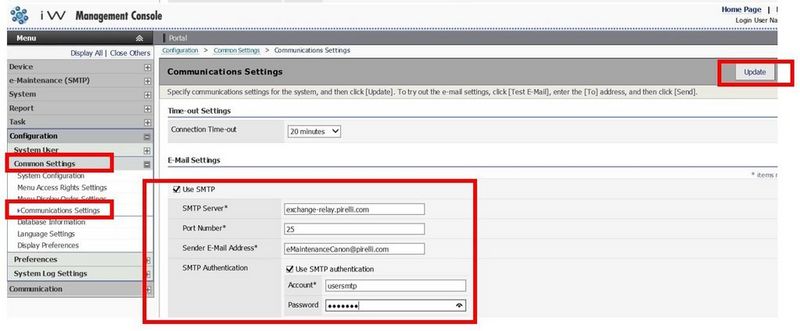Wiederanschließen des Geräts
Wenn Ihr Gerät/Server nicht mehr mit unserem Geräteverwaltungsdienst kommuniziert, bedeutet die Unterbrechung, dass wir keine genauen Ablesedaten erfassen, keine automatische Wiederauffüllung von Verbrauchsmaterialien auslösen und keine proaktiven Support-Services für Ihr Gerät anbieten können, was zu einer Unterbrechung dieser Dienste führt.
Wir sind bestrebt, die Bereitstellung des Device Management Service erfolgreich zu gewährleisten und Ihre Erfahrung zu verbessern. Wir bitten um Ihre Mitarbeit, um sicherzustellen, dass Ihre Geräte stets verbunden bleiben.
Die betroffene RDS-Version auf Ihrem Server oder die Geräteseriennummer werden in der E-Mail angegeben, die Sie erhalten haben.
Wenn Ihr Gerät nicht mehr mit uns kommuniziert, befolgen Sie bitte die Anweisungen im untenstehenden Abschnitt „Die Kommunikation mit dem Gerät wurde unterbrochen“.
Wenn Ihr Server nicht mehr mit uns kommuniziert, befolgen Sie bitte die Anweisungen im untenstehenden Abschnitt „Die Kommunikation mit dem Server wurde unterbrochen“.
Bei Problemen wenden Sie sich bitte an den Canon Support
Die Kommunikation mit dem Gerät wurde unterbrochen
So führen Sie einen Kommunikationstest auf Ihrem Gerät durch
-
- Drücken Sie die [123] Taste, die sich entweder auf dem Bedienfeld oder dem Hauptbildschirm des Geräts befindet.
- Wählen Sie [Monitoring Service] (Überprüfungsdienst)
- Wählen Sie [Communication Test] (Kommunikationstest) aus
- Wählen Sie [Start Test] (Test starten)
Wenn „Communication was successful“ (Kommunikation erfolgreich) angezeigt wird, bedeutet dies, dass das Gerät jetzt mit dem eMaintenance-Server kommuniziert und keine weiteren Maßnahmen erforderlich sind.
Wenn die Kommunikation nicht erfolgreich ist, wird ein Fehlercode angezeigt. Bitte gehen Sie zum Abschnitt „Der Kommunikationstest hat einen Fehler verursacht“.
Wenn sich das Problem mit diesen Schritten nicht beheben lässt, kontaktieren Sie uns
- Drücken Sie die [123] Taste, die sich entweder auf dem Bedienfeld oder dem Hauptbildschirm des Geräts befindet.
-
- Wählen Sie auf dem Gerätebildschirm [Check Counter] (Zähler prüfen) aus.
- Wählen Sie im Menü Monitoring Service (Überprüfungsdienst) [Communication Test] (Kommunikationstest) aus.
- Wenn Sie gefragt werden, ob Sie das Senden von Informationen an den Server zulassen möchten, wählen Sie bitte [Yes] (Ja) aus.
Wenn „Communication was successful“ (Kommunikation erfolgreich) angezeigt wird, bedeutet dies, dass das Gerät jetzt mit dem eMaintenance-Server kommuniziert und keine weiteren Maßnahmen erforderlich sind.
Wenn die Kommunikation nicht erfolgreich ist, wird ein Fehlercode angezeigt. Bitte gehen Sie zum Abschnitt „Der Kommunikationstest hat einen Fehler verursacht“.
Wenn sich das Problem mit diesen Schritten nicht beheben lässt, kontaktieren Sie uns
- Wählen Sie auf dem Gerätebildschirm [Check Counter] (Zähler prüfen) aus.
-
Wenn Ihr Gerät nicht mit Canon kommunizieren kann, gibt der Kommunikationstest einen Fehlercode aus.
Wenn Änderungen an Ihrem Gerät oder Netzwerk vorgenommen wurden, starten Sie das Gerät neu, und führen Sie einen weiteren Kommunikationstest durch.
Ihr Gerät ist ausgelastet (Fehlercode endet mit 0304 oder 2000)
Bitte warten Sie 5 Minuten und führen Sie den Test durch. Wenn Sie denselben Fehlercode erhalten, starten Sie das Gerät neu und führen Sie den Test erneut durch.
Überprüfen Sie das Datum und die Uhrzeit auf Ihrem Gerät
Wenn Datum und Uhrzeit falsch sind, hat das Gerät Probleme bei der Kommunikation mit unserem Service zur Systemverwaltung.
Bitten Sie Ihre IT-Abteilung, die Netzwerkverbindung zu überprüfen
- Führen Sie einen Ping-Befehl in der Eingabeaufforderung aus: "ping 'device IPADDRESS".
- Verbindung zur Remote-Benutzerschnittstelle (RUI) über Browser-„Link“
Erweiterte Serie: https://oip.manual.canon/USRMA-6097-zz-CS-3800-enGB/contents/devu-mcn_mng-rui-strt.html#319_h1_01
LBP-Serie:https://oip.manual.canon/USRMA-0699-zz-SS-enGB/contents/SS352_remoteui_122startingremoteui.html#10010000Wenn das Gerät erreichbar ist
- Überprüfen Sie die Einstellungen auf dem Gerät über RUI (Gateway – DNS – Proxy und Authentifizierung, falls verwendet)
- Stellen Sie über den Browser eine Verbindung zum RUI als Administrator her
- Wählen Sie Einstellung/Registrierung aus
- Wählen Sie Netzwerkeinstellungen aus
- Wählen Sie Netzwerk IPv4-Einstellungen aus
- Überprüfen Sie, ob die Einstellungen von Gateway und die DNS korrekt sind
- Wählen Sie Proxy-Einstellungen aus (falls verwendet)
- Prüfen Sie, ob „Proxy verwenden“ eingestellt ist oder auf „EIN“ gestellt ist
- Prüfen Sie, ob die Proxy-Adressen und der Port korrekt sind
- Prüfen Sie, ob die Proxyauthentifizierung (falls verwendet) korrekt ist
- Wenn Sie Einstellungen geändert haben, starten Sie das Gerät neu
Wenn sich Ihre Firewall-Einstellung geändert hat, legen Sie die Berechtigung für den Zugriff auf die folgende URL fest: b01.ugwdevice.net
Wenn das Gerät nicht erreichbar ist
- Wenn das Gerät ausgeschaltet ist, schalten Sie es wieder ein.
- Wenn das Netzwerkkabel getrennt ist, schließen Sie es wieder an das Gerät an.
- Wenn das Gerät eingeschaltet ist, überprüfen Sie, ob die Adressen des IP-Subnetz-Gateway korrekt sind.
-
Führen Sie einen Kommunikationstest durch, um sicherzustellen, dass der normale Verbindungsstatus des Geräts weiterhin besteht.
Wenn sich das Problem mit diesen Schritten nicht beheben lässt, kontaktieren Sie uns
Die Kommunikation mit dem Server wurde unterbrochen
-
- Melden Sie sich in Ihrem Browser (Chrome – Edge – Firefox) bei CDCA als Administrator an
https://IPadresses Server oder FQDNofCDCAserver/account/signin?ReturnUrl=%2F
-
- In der nachfolgenden Abbildung sehen Sie ein Beispiel für Geräte, die mit CDCA verbunden sind.
- Status-LED leuchtet grün = Gerät eingeschaltet und Kommunikation ist OK
- Status-LED leuchtet gelb = Keine Antwort, bitte überprüfen Sie die Verbindung (möglicherweise ist das Netzwerk nicht verfügbar/ist das Gerät ausgeschaltet/wurde die IP-Adresse geändert/wurde das Gerät ersetzt)
- Status-LED leuchtet grau = Gerät ausgeschaltet
Bitte überprüfen Sie die folgenden Szenarien, um die Verbindung zu Ihren Geräten wiederherzustellen.
Szenario 1: Die IP-Adressen des Geräts wurden geändert.
- Wählen Sie [Devices] (Geräte) aus.
- Wählen Sie [Communication Settings] (Kommunikationseinstellungen) aus.
- Wählen Sie [Authentifizierungsinformationen] aus.
- Prüfen Sie, ob die Authentifizierungsmethode korrekt ist.
- Wählen Sie [Devices] (Geräte) – [Discover Devices] (Geräte ermitteln) aus.
- Fügen Sie den IP-Bereich oder die einzelne IP-Adresse hinzu, den oder die Sie suchen wollen, und klicken Sie auf [Discover] (Ermitteln).
- Die IP-Adresse(n) wird/werden in der Geräteliste korrekt durch die neue(n) ersetzt.
Szenario 2: Das/die Gerät(e) wurde(n) durch ein neues Gerät mit derselben/denselben IP-Adresse(n) ersetzt.
- Wählen Sie [Manage Devices] (Geräte verwalten) aus.
- Wählen Sie die ersetzten Geräte aus und klicken Sie dann auf [Remove from Management] (Aus Verwaltung entfernen).
- Wählen Sie das Menü [Devices Removed from Management] (Aus der Verwaltung entfernte Geräte) aus – Wählen Sie das entfernte Gerät aus und klicken Sie auf [Delete] (Löschen).
- Wählen Sie [Devices] (Geräte) – [Discover Devices] (Geräte ermitteln) aus.
- Fügen Sie den IP-Bereich oder die einzelne IP-Adresse hinzu, den oder die Sie suchen wollen, und klicken Sie auf [Discover] (Ermitteln).
- Das/die Gerät/e wird/werden in der Geräteliste korrekt durch das/die neue(n) ersetzt.
Wenn sich das Problem mit diesen Schritten nicht beheben lässt, kontaktieren Sie uns
- Melden Sie sich in Ihrem Browser (Chrome – Edge – Firefox) bei CDCA als Administrator an
CDCA kann nicht mit UGW kommunizieren (für Server-Administrator)
-
- Melden Sie sich in Ihrem Browser (Chrome – Edge – Firefox) bei CDCA als Administrator an
https:// IPAddresseServer or FQDN of CDCAserver/account/signin?ReturnUrl=%2F
- Wählen Sie [System] – [Verbindungseinstellungen] aus
Kommunikationstest durchführen
Wenn Sie nicht über einen Proxyserver verfügen:
Wenn Sie über einen Proxyserver verfügen:
- Wenn der Kommunikationstest erfolgreich war, sind keine weiteren Maßnahmen erforderlich
- Wenn der Kommunikationstest fehlgeschlagen ist, überprüfen Sie bitte auf Ihrem Netzwerkserver, ob die DNS-Gateway-Konfiguration korrekt ist oder ob die URL aufgrund der Firewall-Konfiguration nicht erreicht werden kann: b01.ugwdevice.net
Prüfen Sie auch die Proxy-Einstellungen (falls verwendet), um sicherzustellen, dass Proxy-Konfiguration, Portnummer und Authentifizierungseinstellungen korrekt sind.
Führen Sie den Kommunikationstest erneut durch und überprüfen Sie das Ergebnis
Wenn sich das Problem mit diesen Schritten nicht beheben lässt, kontaktieren Sie uns
- Melden Sie sich in Ihrem Browser (Chrome – Edge – Firefox) bei CDCA als Administrator an
-
- Melden Sie sich in Ihrem Browser (Chrome – Edge – Firefox) bei CDCA als Administrator an
https://FQDNofCDCAserver/account/signin?ReturnUrl=%2F
- Wählen Sie [System] – [Verbindungseinstellungen] aus
- Klicken Sie auf [Send Test email] (Test-E-Mail senden)
- Wenn der Kommunikationstest erfolgreich war, sind keine Maßnahmen erforderlich
- Wenn der Kommunikationstest fehlgeschlagen ist, prüfen Sie, ob die SMTP-Konfiguration korrekt ist
Führen Sie den Kommunikationstest erneut durch und überprüfen Sie das Ergebnis
Wenn sich das Problem mit diesen Schritten nicht beheben lässt, kontaktieren Sie uns
- Melden Sie sich in Ihrem Browser (Chrome – Edge – Firefox) bei CDCA als Administrator an
iWMC-RDS kann nicht mit Geräten kommunizieren (für Server- und Geräteadministrator)
-
- Verbinden Sie sich in Ihrem Browser als Administrator mit der Konsole iWMC.
- Wählen Sie [e-Maintenance (HTTP oder SMTP)] (e-Wartung (HTTP oder SMTP)) aus.
- Wählen Sie [Device Management (Service Representative Only)] (Geräteverwaltung (nur Servicemitarbeiter)) aus.
- Wählen Sie [Monitored Device Management (Service Representative Only)] (Überwachte Geräteverwaltung (nur Servicemitarbeiter)) aus.
- Überprüfen Sie den Gerätestatus.
- Wählen Sie die Geräte aus, bei denen ein Kommunikationsfehler angezeigt wird.
- Überprüfen Sie, ob die IP-Adressen korrekt sind und ob die Geräte verfügbar (eingeschaltet) sind.
- Wenn die IP-Adressen falsch sind, wählen Sie das/die Gerät(e) und [Edit] (Bearbeiten) aus. Wenn das Gerät ausgeschaltet ist, schalten Sie es wieder ein.
- Ersetzen Sie die IP-Adressen durch die neue, gehen Sie auf [Update] (Aktualisieren), und führen Sie den [Communication Test] (Kommunikationstest) mit dem/den Gerät(en) durch.
Wenn das Problem durch diese Schritte nicht behoben wurde, führen Sie bitte den entsprechenden Schritt unten aus
- Verbinden Sie sich in Ihrem Browser als Administrator mit der Konsole iWMC.
-
- Wählen Sie oben im Menü[Device] (Gerät) und [Discovery] (Erkennung) aus.
- Wählen Sie [Discovery] (Erkennung) – [Quick Discovery] (Schnelle Erkennung) aus.
- Wählen Sie [SNMPv1 – Specified IP address discovery] (SNMPv1 – Ermittlung der angegebenen IP-Adresse) aus.
- Geben Sie die IP-Adresse ein, und klicken Sie auf [Discover] (Erkennen).
(Überprüfen Sie in der Geräteliste, ob das Gerät verfügbar ist.)
- Klicken Sie auf [Create Task to Discover Devices] (Aufgabe erstellen, um Geräte zu ermitteln) – Wählen Sie das Protokoll aus und klicken Sie dann auf [Next] (Weiter).
- Geben Sie die IP-Adresse, den IP-Bereich oder „Aus Datei hinzufügen“ (.txt) an.
- Klicken Sie auf [Next] (Weiter).
- Erstellen Sie den Aufgabennamen, und wählen Sie [Execute now] (Jetzt ausführen) aus.
-
- Klicken Sie auf [Register] (Registrieren).
-
(Überprüfen Sie in der Geräteliste, ob das/die Gerät(e) verfügbar ist/sind)
Wenn sich das Problem mit diesen Schritten nicht beheben lässt, kontaktieren Sie uns
- Wählen Sie oben im Menü[Device] (Gerät) und [Discovery] (Erkennung) aus.
-
- Wählen Sie [e-Maintenance (HTTP or SMTP)] (e-Wartung (HTTP oder SMTP)) aus.
- Klicken Sie auf [Add Devices (Service Representative Only)] (Geräte hinzufügen (nur Servicemitarbeiter)).
- Registrieren Sie das neue Gerät mit IP-Adresse und Seriennummer.
- Klicken Sie auf [Add] (Hinzufügen).
Wenn sich das Problem mit diesen Schritten nicht beheben lässt, kontaktieren Sie uns
-
- Wählen Sie [e-Maintenance (HTTP or SMTP)] (e-Wartung (HTTP oder SMTP)) aus.
- Klicken Sie auf [Add Devices (Service Representative Only)] (Geräte hinzufügen (nur Servicemitarbeiter)).
- Wählen Sie [Add from Device List] (Aus Geräteliste hinzufügen) aus.
- Wählen Sie das/die erkannte(n) Gerät(e) aus (aus der Geräteliste).
- Wählen Sie [Add to Target Devices] (Zu Zielgeräten hinzufügen) aus, und klicken Sie auf [Add] (Hinzufügen).
- Wählen Sie das/die Gerät(e) erneut aus, klicken Sie auf [Add] (Hinzufügen), und überprüfen Sie den [Status].
- Aktualisieren Sie die Seite, und prüfen Sie, ob der Status [Registered] (Registriert) lautet.
- Führen Sie den [Communication Test] (Kommunikationstest) mit dem/den Gerät(en) durch, und gehen Sie auf [Refresh] (Neu laden).
- Prüfen Sie, ob der [Communication Test] (Kommunikationstest) abgeschlossen ist.
Wenn sich das/die Gerät(e) nicht registrieren lässt/lassen oder der Kommunikationstest nicht abgeschlossen werden kann, überprüfen Sie den Netzwerkstatus der Geräte
Wenn sich das Problem mit diesen Schritten nicht beheben lässt, kontaktieren Sie uns
-
- Wählen Sie [e-Maintenance (HTTP or SMTP)] (e-Wartung (HTTP oder SMTP)) aus.
- Wählen Sie [Device Management (Service Representative Only)] (Geräteverwaltung (nur Servicemitarbeiter)) aus.
- Wählen Sie [Monitored Device Management (Service representative Only)] (Überwachte Geräteverwaltung (nur Servicemitarbeiter)) aus.
- Wählen Sie das/die zu löschende(n) Gerät(e) aus.
- Klicken Sie auf [Delete] (Löschen).
- Wählen Sie oben im Menü [Device] (Gerät) aus.
- Wählen Sie [List](Liste) – [Device List] (Geräteliste) aus.
- Wählen Sie die zu löschenden Geräte aus, und klicken Sie auf [Delete] (Löschen).
Wenn sich das Problem mit diesen Schritten nicht beheben lässt, kontaktieren Sie uns
iWMC-RDS kann nicht mit USW kommunizieren (für Server-Administrator)
-
- Verbinden Sie sich mit dem Browser auf der Konsole iWMC als Administrator
http://FQDNofiWMCserver/iWMC/Login/BasicLogin.aspx?ReturnUrl=%2fiwmc%2fDefault.aspx
- Wählen Sie [e-Maintenance (HTTP)] (e-Wartung (HTTP)) aus.
- Wählen Sie [Configuration (Service Representative Only)] (Konfiguration (Nur Servicemitarbeiter)) aus.
- Wählen Sie [RDS Settings (Service Representative Only)] (RDS-Einstellungen (nur Servicemitarbeiter)) aus.
- Führen Sie den [Communication Test] (Kommunikationstest) durch.
Ohne Proxy
Mit Proxy
- Wenn die Testkommunikation erfolgreich war, sind keine weiteren Maßnahmen erforderlich.
- Wählen Sie diese Option aus und klicken Sie auf [Update Schedule Information] (Planungsinformationen aktualisieren).
- Wenn der Kommunikationstest fehlgeschlagen ist, überprüfen Sie Ihren Netzwerkserver, ob die DNS -Gateway-Konfiguration korrekt ist oder ob die Firewall-Konfiguration die URL erreichen kann: b01.ugwdevice.net
Proxy-Einstellungen (Wenn verwendet): Prüfen Sie, ob die Proxy-Konfiguration, die Portnummer und die Authentifizierungseinstellungen korrekt sind.
Führen Sie den Kommunikationstest erneut durch und überprüfen Sie das Ergebnis.
Wenn sich das Problem mit diesen Schritten nicht beheben lässt, kontaktieren Sie uns
- Verbinden Sie sich mit dem Browser auf der Konsole iWMC als Administrator
-
- Verbinden Sie sich mit dem Browser auf der Konsole iWMC als Administrator
http://FQDNof iWMCserver/iWMC/Login/BasicLogin.aspx?ReturnUrl=%2fiwmc%2fDefault.aspx
- Wählen Sie [e-Maintenance (SMTP)] (e-Wartung (HTTP)) aus.
- Wählen Sie [Configuration (Service Representative Only)] (Konfiguration (Nur Servicemitarbeiter)) aus.
- Wählen Sie [Communication Settings (Service Representative Only)] (Kommunikationseinstellungen (Nur Servicemitarbeiter)) aus.
- Führen Sie den [Communication Test] (Kommunikationstest) durch.
- Wenn der Kommunikationstest erfolgreich war, sind keine weiteren Maßnahmen erforderlich.
- Wenn der Kommunikationstest fehlgeschlagen ist, überprüfen Sie die SMTP-Konfiguration unter [Common Settings] (Allgemeine Einstellungen) – [Communications Settings] (Kommunikationseinstellungen) und [Update] (Aktualisieren) (siehe unten).
Im gleichen Menü können Sie auch eine Test-E-Mail erstellen
- Führen Sie den Kommunikationstest durch und überprüfen Sie das Ergebnis (siehe Schritt 2)
Wenn sich das Problem mit diesen Schritten nicht beheben lässt, kontaktieren Sie uns
- Verbinden Sie sich mit dem Browser auf der Konsole iWMC als Administrator
Das könnte Sie auch noch interessieren...
Kontakt
Sprechen Sie uns an - Sie erreichen uns telefonisch oder per E-Mail
Seriennummer
So finden Sie die Seriennummer Ihres Produkt
Recycling
Erfahren Sie mehr über das Recycling-Programm für Toner- und Tinten-Patronen von Canon